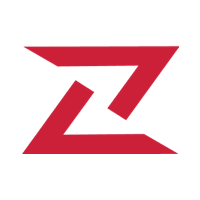Blog
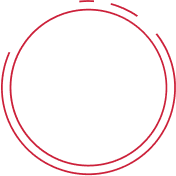

The recent release of Halborn’s security auditing & blockchain development VM – ZIION was a big hit. ZIION was downloaded by more than 1600 users and the number is increasing day by day.
Here's how one can install ZIION on their computer. ZIION is currently available for amd64 as well as arm64 (Apple M1 and M2) machines.
Get the ZIION VM Up & Running (For amd64 & arm64 machines)
//Download the Virtual Appliance File
A user can download the ZIION 23.1 for VMWare, VirtualBox, and UTM. The ZIION_23.1_amd64.7z file is specifically for VMWare and the ZIION_23.1_amd64.ova file is specifically for VirtualBox. If you want an arm64 version of ZIION compatible with M1 or M2 chips, we currently offer a UTM Virtual Machine with the ZIION_23.1_arm64.utm.7z file.
If the file extension is .7z, you will need to unzip the file first using 7-zip on Windows. On Mac, you’ll need to have The Unarchiver installed.
//Confirm the Hash of the File
Please validate the SHA-256 hash of the downloaded file to make sure it matches this expected value:
VMWare (.7z SHA-256): 8425110f5c7d8d19c78720f85b9c09b84113644a9900fc092b7115aceaa67ae7
VirtualBox (.ova SHA-256): 00e4063cb3b1e3f7bf481273220e6c7bb416daefa8ae102371f88dcc6e8f7119
UTM (.7z SHA-256): ff7936b8a7e853273dfffce466ba5221b9b9e57168bb34265e7e44a10f0d3f89
Virtual Machine Resources Allocation
As a point of reference, the recommended specifications are:
-> at least 4 cores,
-> 8 GB RAM, and
-> 100 to 200 GB of disk space (especially if you want to run local nodes when doing on-chain testing)
Let’s now start installing ZIION on our machine.
For VMWare users
Step 1: Download & install VMWare on your computer and get it updated to the latest version.
Step 2: Step 2: Unzip the ZIION_23.1_amd64.7z file by double-clicking on it. You will get a folder named - ZIION_23.1_amd64.

Step 3: Open the ZIION_23.1_amd64 folder and double-click on the ZIION_23.1_amd64.vmx file.
Step 4: The ZIION VM will be now imported into VMWare. You can adjust the number of CPU cores and RAM by clicking on “Edit virtual machine settings”. When ready, click on “Power on this virtual machine” to start the virtual machine.
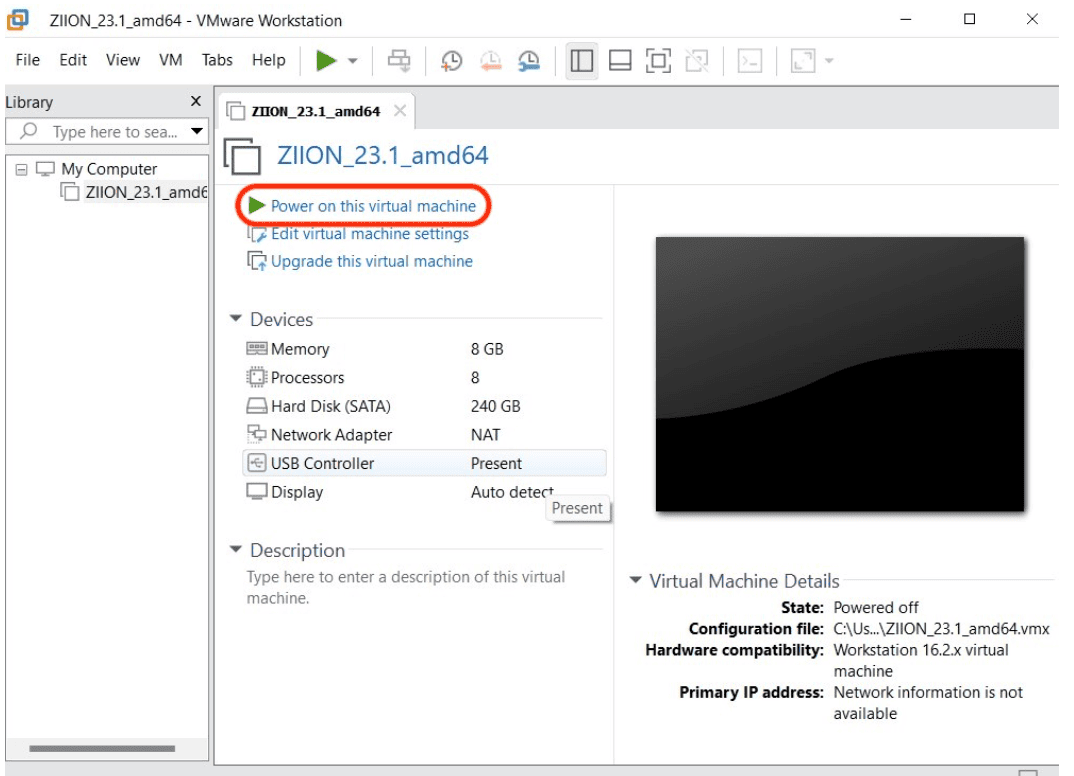
Step 5: Your virtual machine is now up and running. Input the default username and password, “ZIION” in both cases, to log into the virtual machine.
For VirtualBox users
Step 1: Make sure you have installed the latest version of VirtualBox.
Step 2: Double-click on the “ZIION_23.1_amd64.ova” file that you downloaded earlier.
Step 3: A dialog box will open in front of you containing “Appliance Settings” where you can adjust the resources you want to allocate like CPU cores and RAM. Click on “Finish” to go forward.

Step 4: After reading the agreement clauses (free and open-source GPL 3-clause), click on “Agree” to continue further.

Step 5: The ZIION VM will start importing itself into the VirtualBox.

Step 6: Once imported, ZIION will be displayed on the home screen of VirtualBox. Click on the “Start” button to boot up the ZIION VM.

Step 7: Your ZIION Virtual Machine is now ready to start hacking. Use the default username and password, “ZIION” in both cases, to log into the VM.
For UTM users
Step 1: Make sure you have Downloaded & installed UTM and that it is updated to the latest version.
Step 2: Unzip the ZIION_23.1_arm64.utm.7z file by double-clicking on it. You will get an unzipped file named - ZIION_23.1_arm64.utm.

Step 3: Once you have the ZIION_23.1_arm64.utm file, double-click on it to import the file into UTM.
Step 4: Your ZIION VM will be imported in UTM and you can start the machine by simply clicking on the “play button” given on the left side of the screen.
Step 5: Click on “Open” and it will take you to the file manager from where you have to select the “ZIION_23.1_arm64.utm” file.
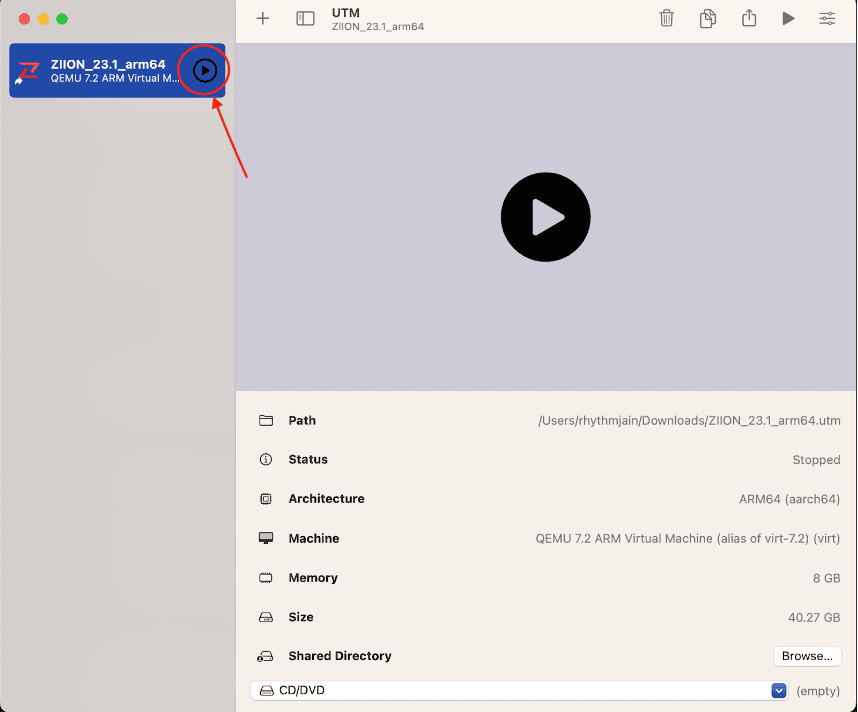
Step 6: You are now ready to use ZIION VM. Put the default username and password as “ZIION”.
Special Instructions:
1. Consider Special Hypervisor Requirements
Depending on which hypervisor or environment you're using, you might need to take the following steps:
VirtualBox
If running VirtualBox on Windows 10 or 11, be sure to disable Hyper-V using the command “bcdedit /set hypervisorlaunchtype off”. Do this even if Hyper-V appears disabled in the Windows Features listing.
Suppose you are still getting a green turtle icon at the bottom right, and the VM seems slow. In that case, you might have to disable Core isolation: disable Memory integrity in Windows Security > Device Security > Core isolation.
If your ZIION window is too small once you're logged in to the system in VirtualBox, ensure the Guest display is adjusting automatically for the VM via the VirtualBox menu View > Auto-resize Guest Display.
VMWare
The same slowness issues seen in VirtualBox can happen with VMware if Hyper-V is activated. Please follow the instructions in the VirtualBox section above if you notice your VM running slower than it should.
2. Take a Snapshot of the Virtual Machine
Please consider taking a snapshot of your ZIION Virtual Machine, so you can restore it to a known good state if the need arises.
3. Troubleshooting for UTM Users
If you are already using UTM, sometimes adding a VM can throw an error of – “UTM - Failed to access data from shortcut”. It is a current bug with UTM that can happen occasionally.
Here's how to fix it when it occurs:
Quit UTM
Open the terminal and do rm /users/<YOURUSERNAME>/library/containers/com.utmapp.utm/.com.apple.containermanagerd.metadata.plist Of course, replace <YOURUSERNAME> with your username :).
Open UTM, and you can double-click a UTM file and it will open without issue.
ZIION is now ready to rock! Try out our in-built CTFs to test the tools and start your journey in blockchain development and security auditing. You can navigate into the Resources in the Applications menu for documentation on several protocols and techniques.
To learn more about all the features and tools available in ZIION, visit our Documentation.